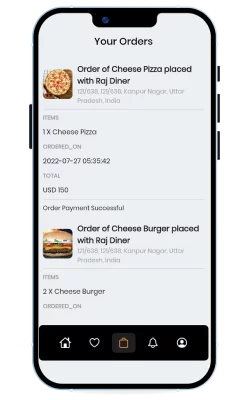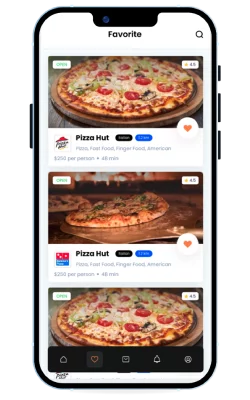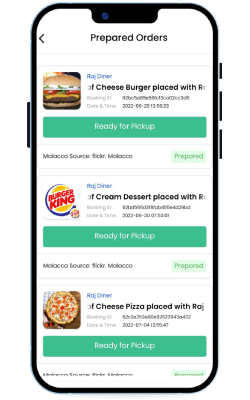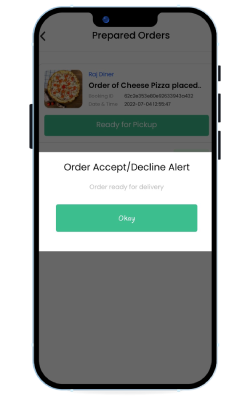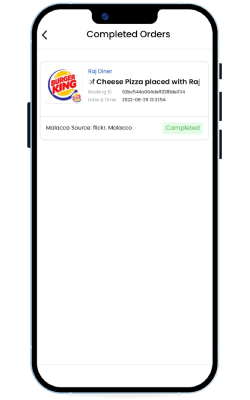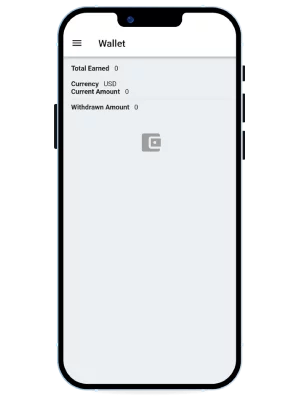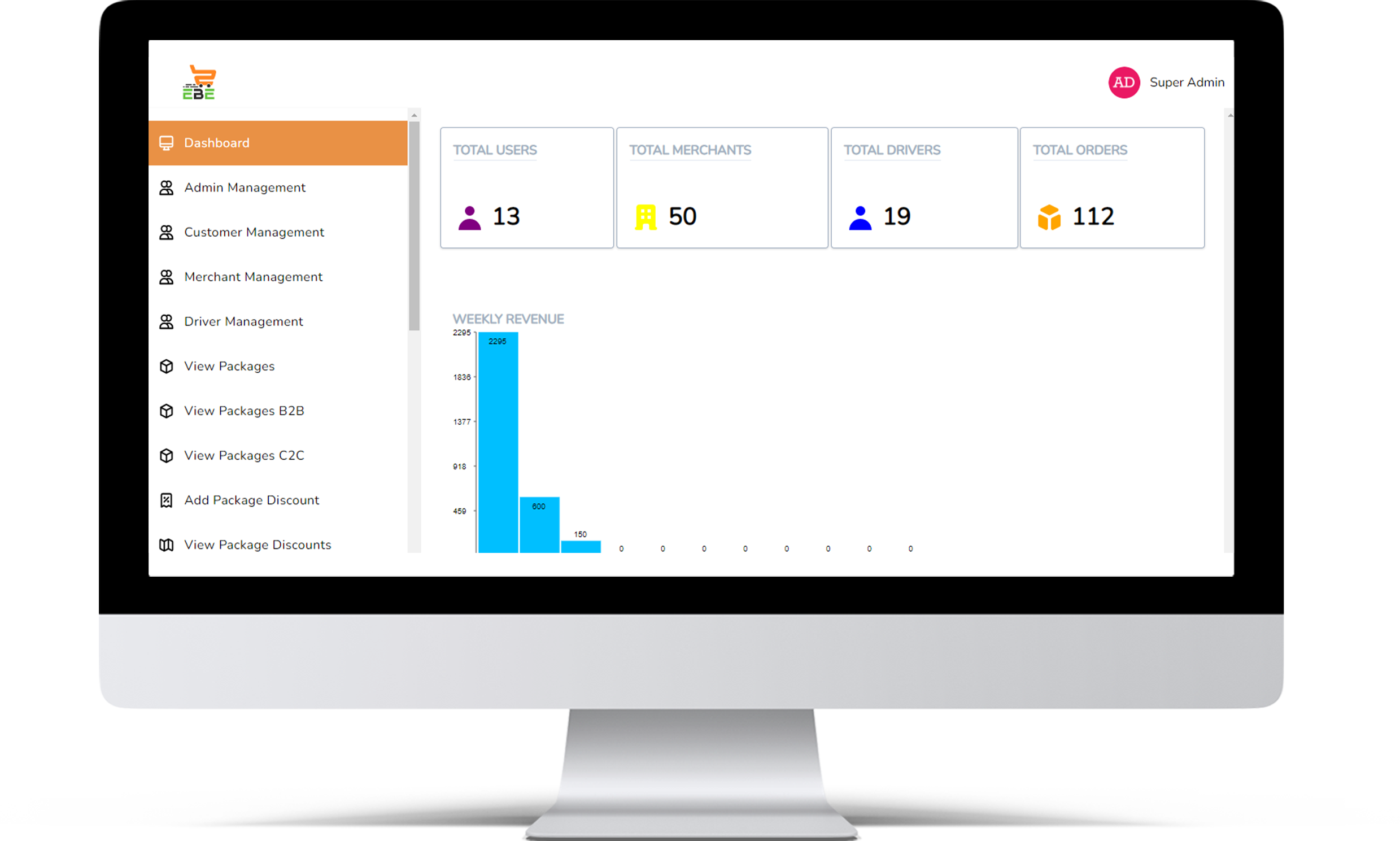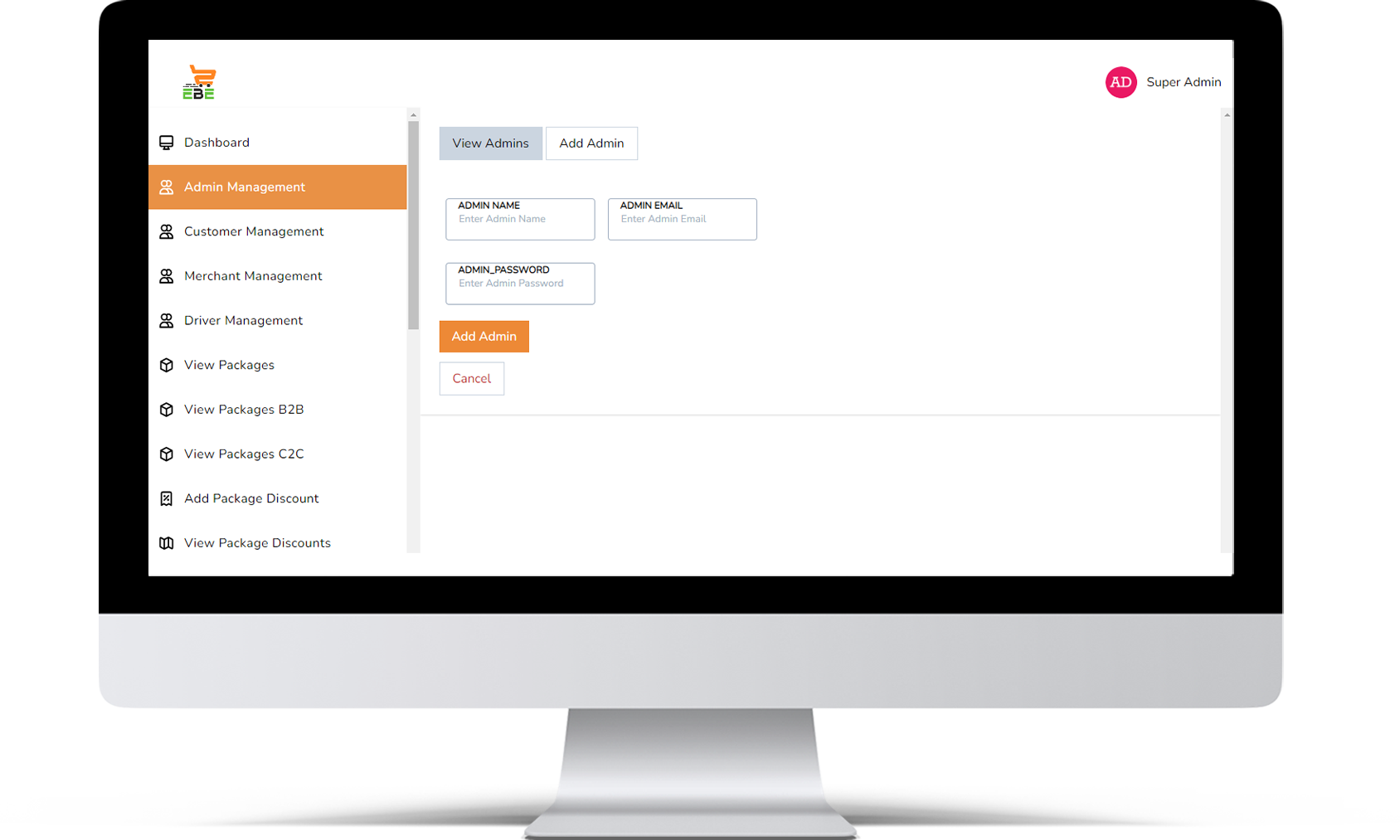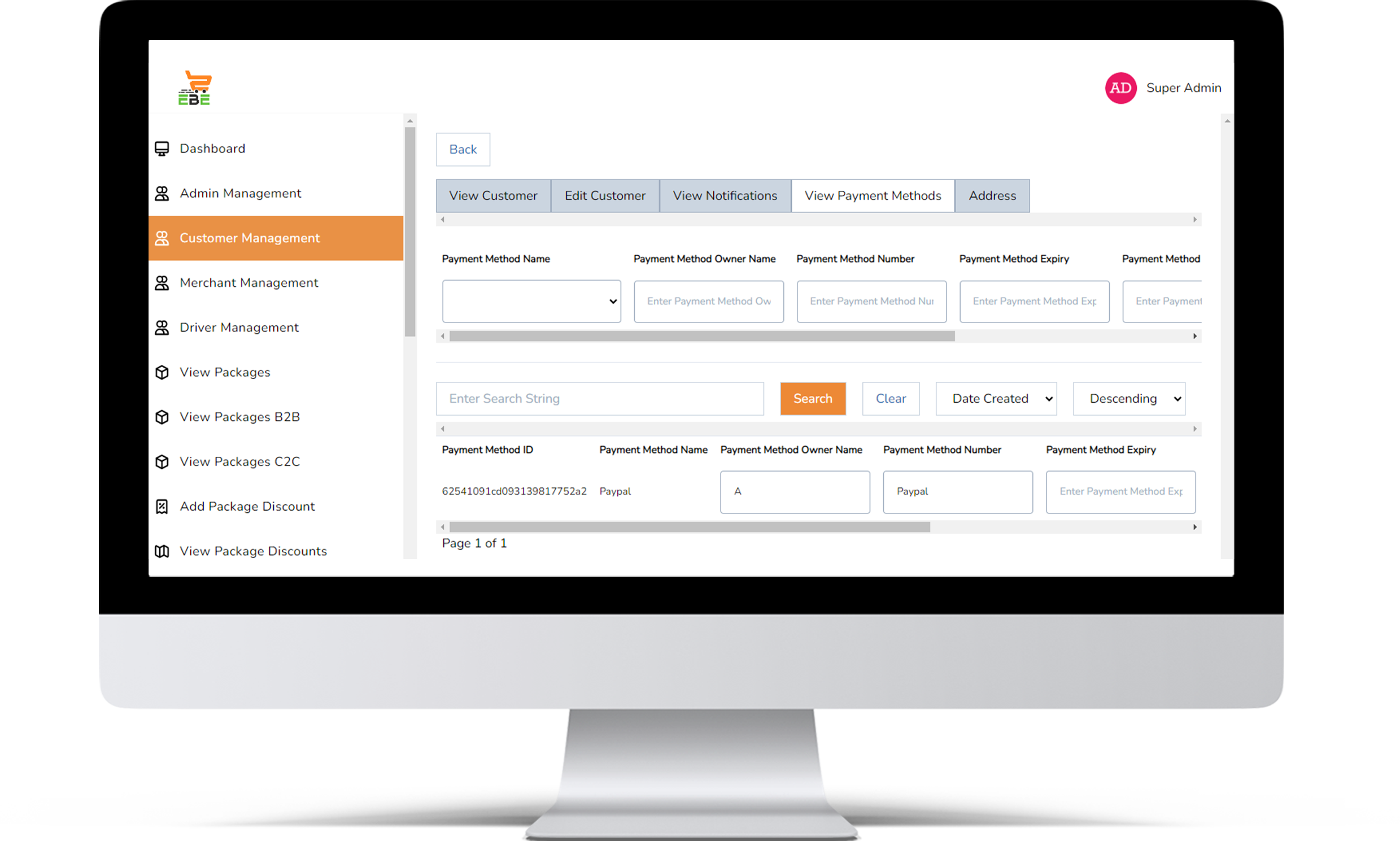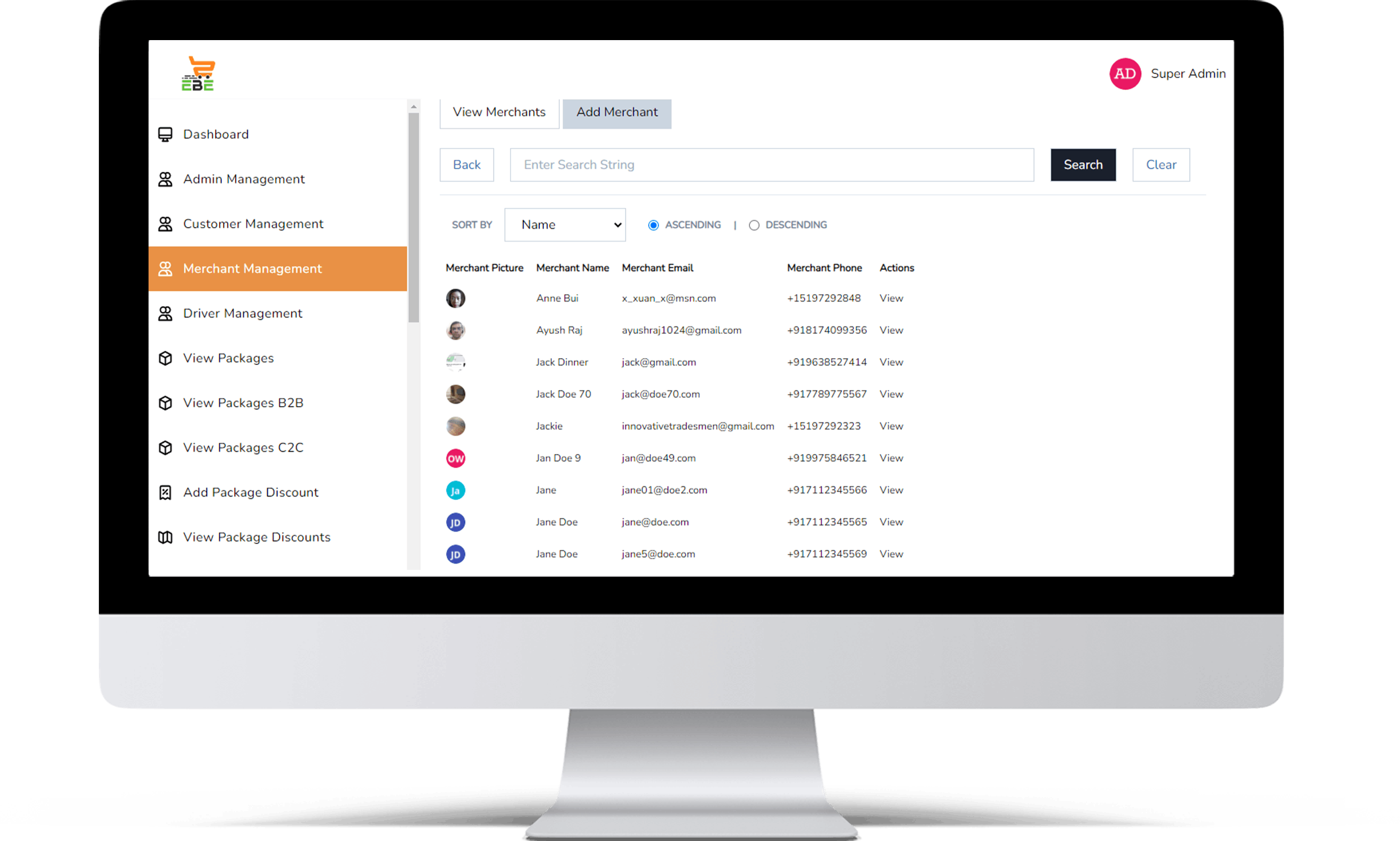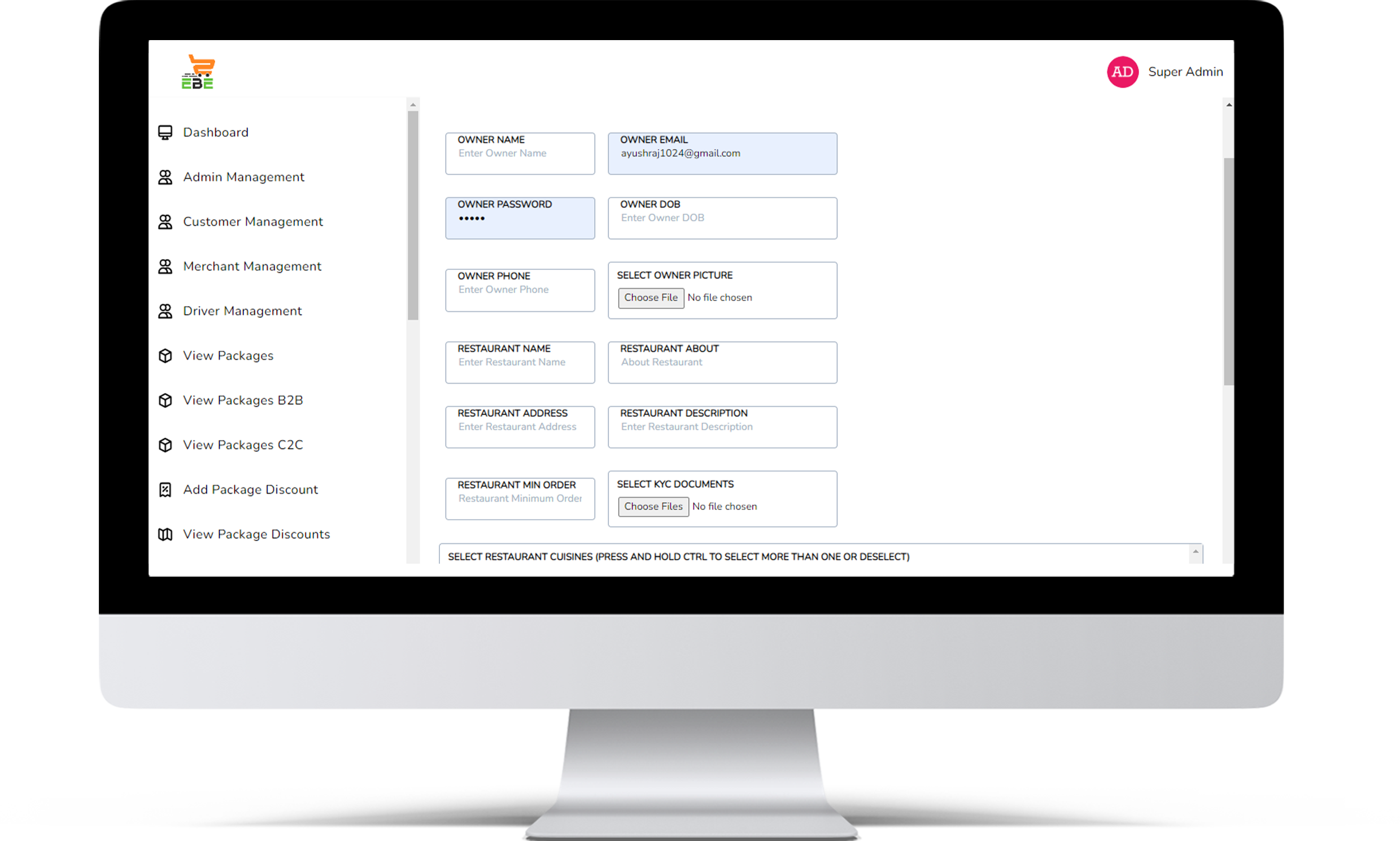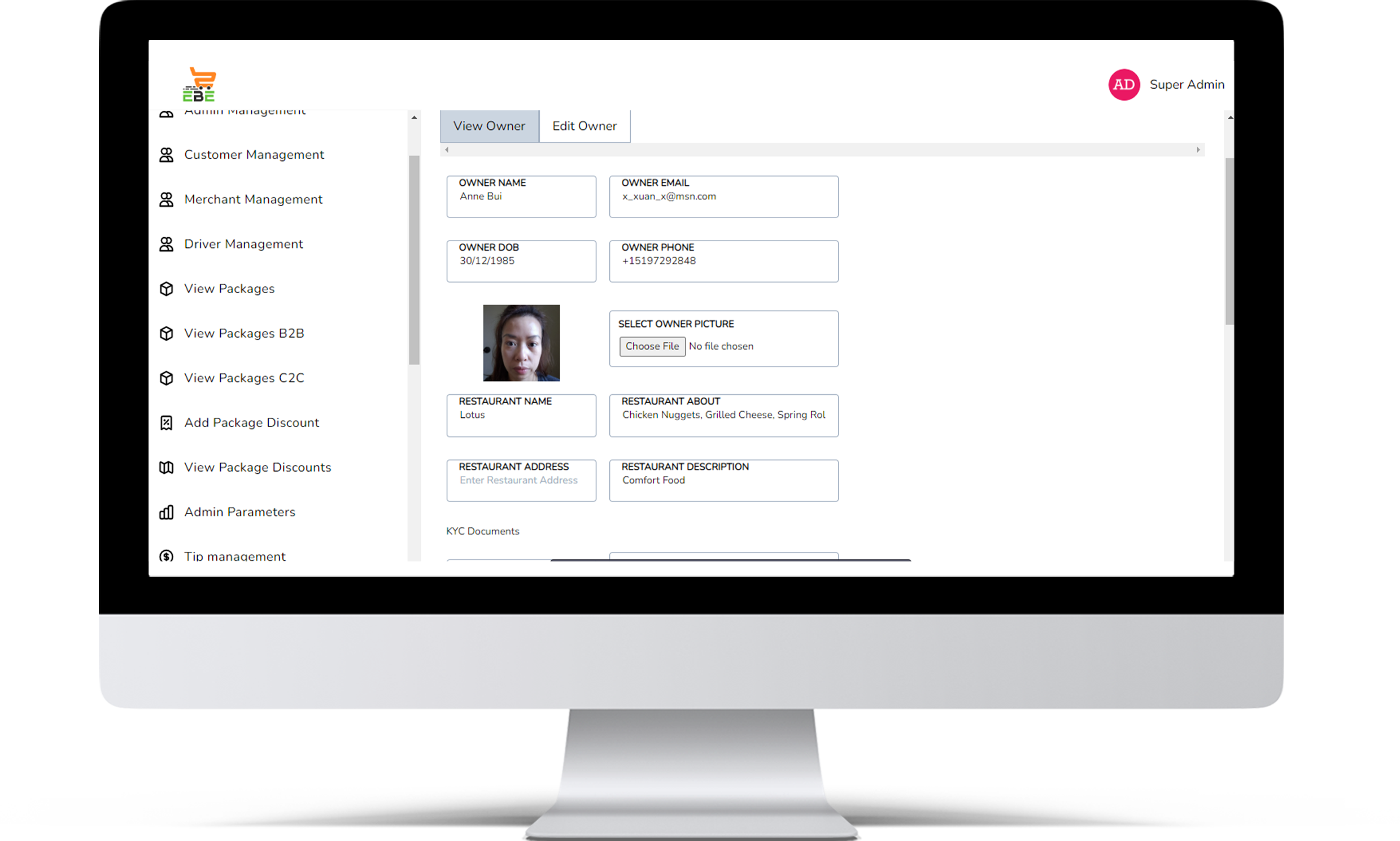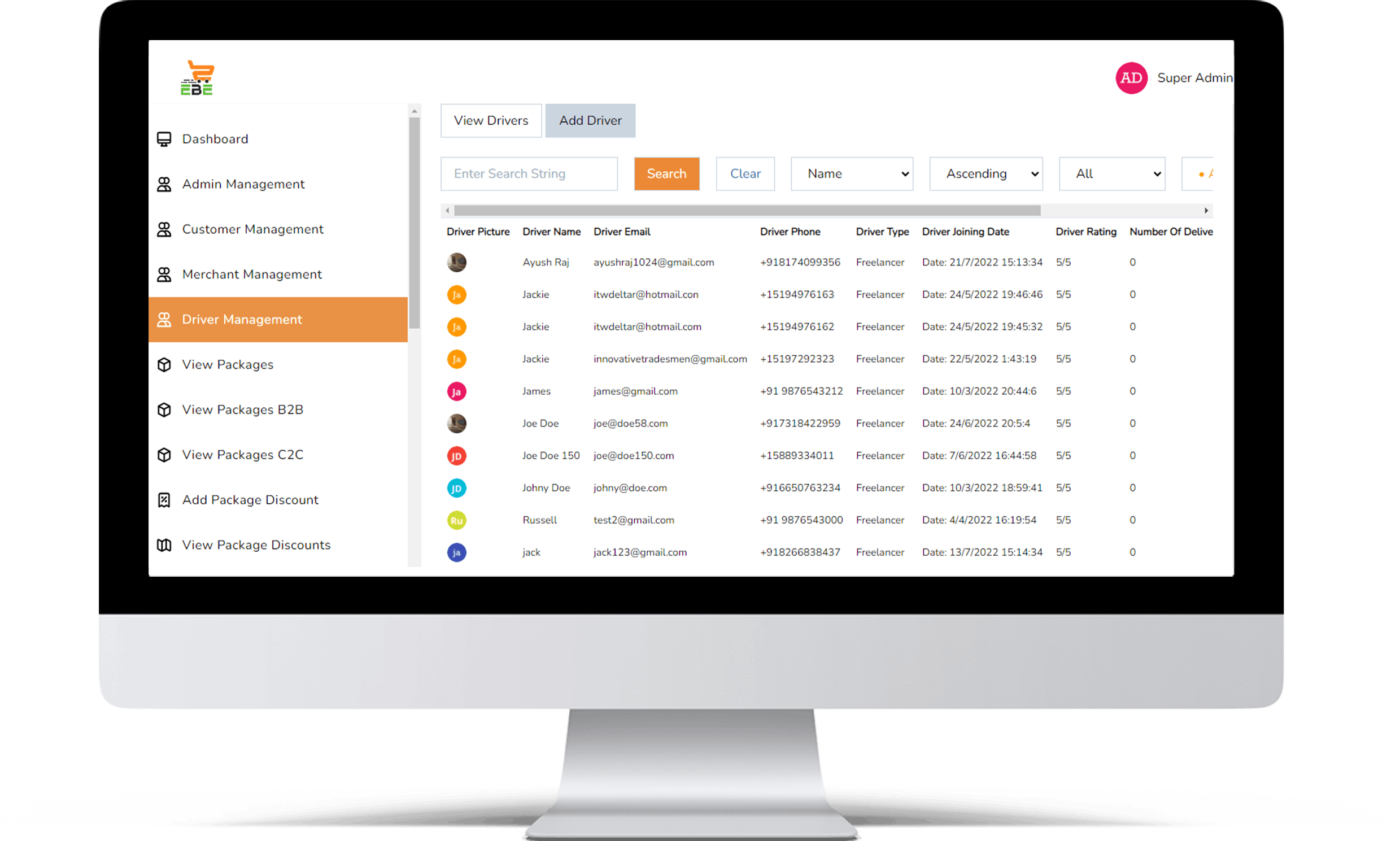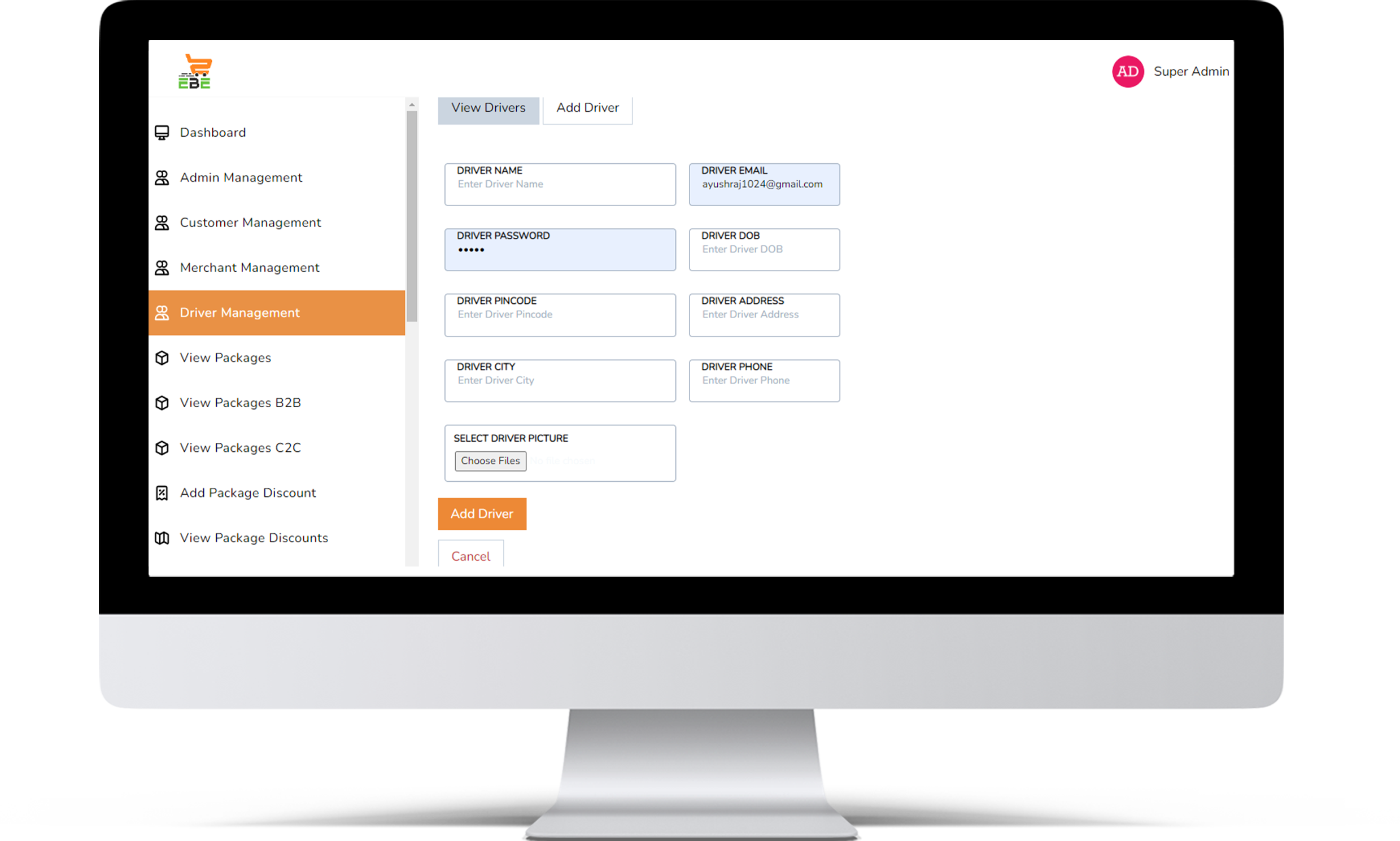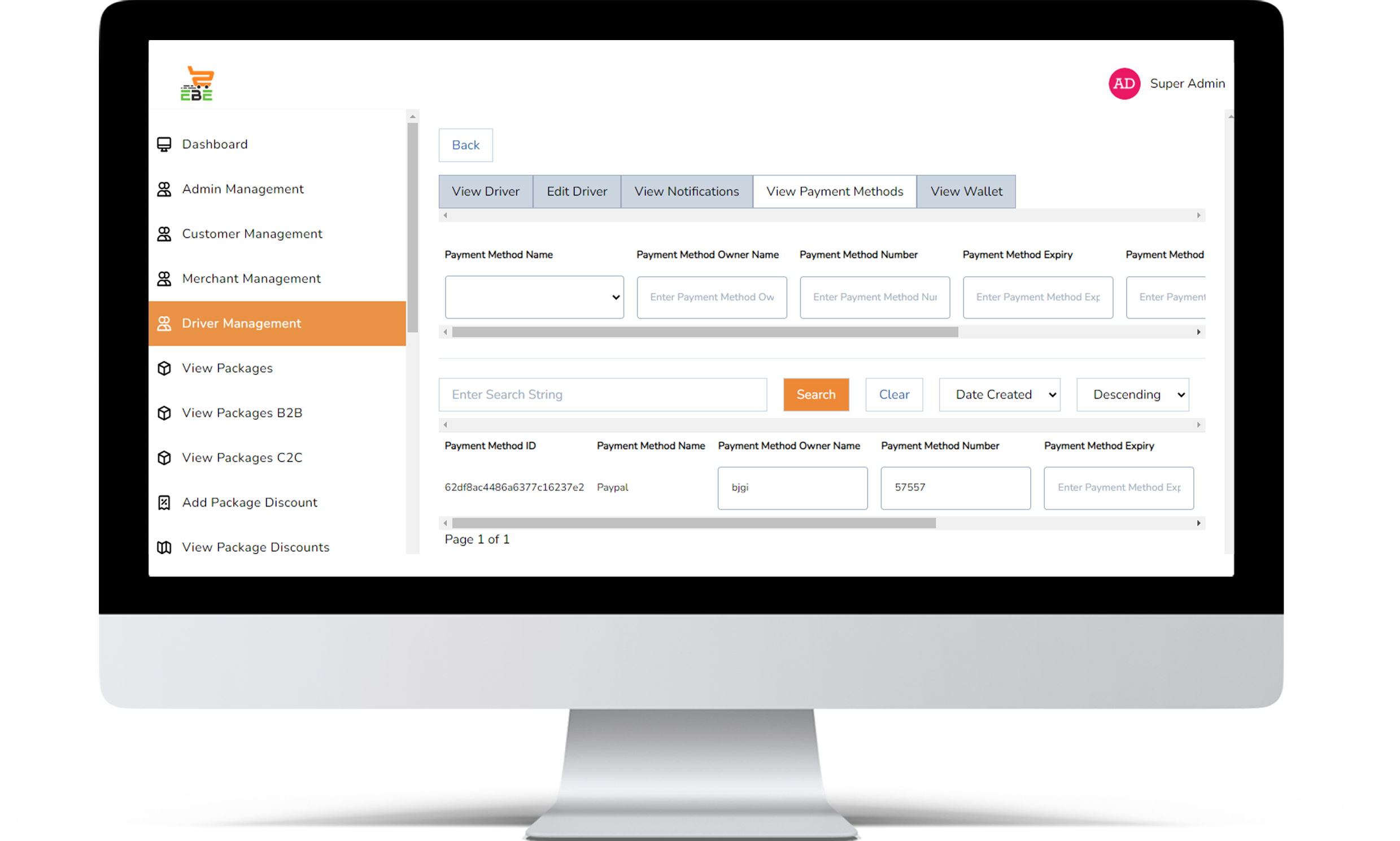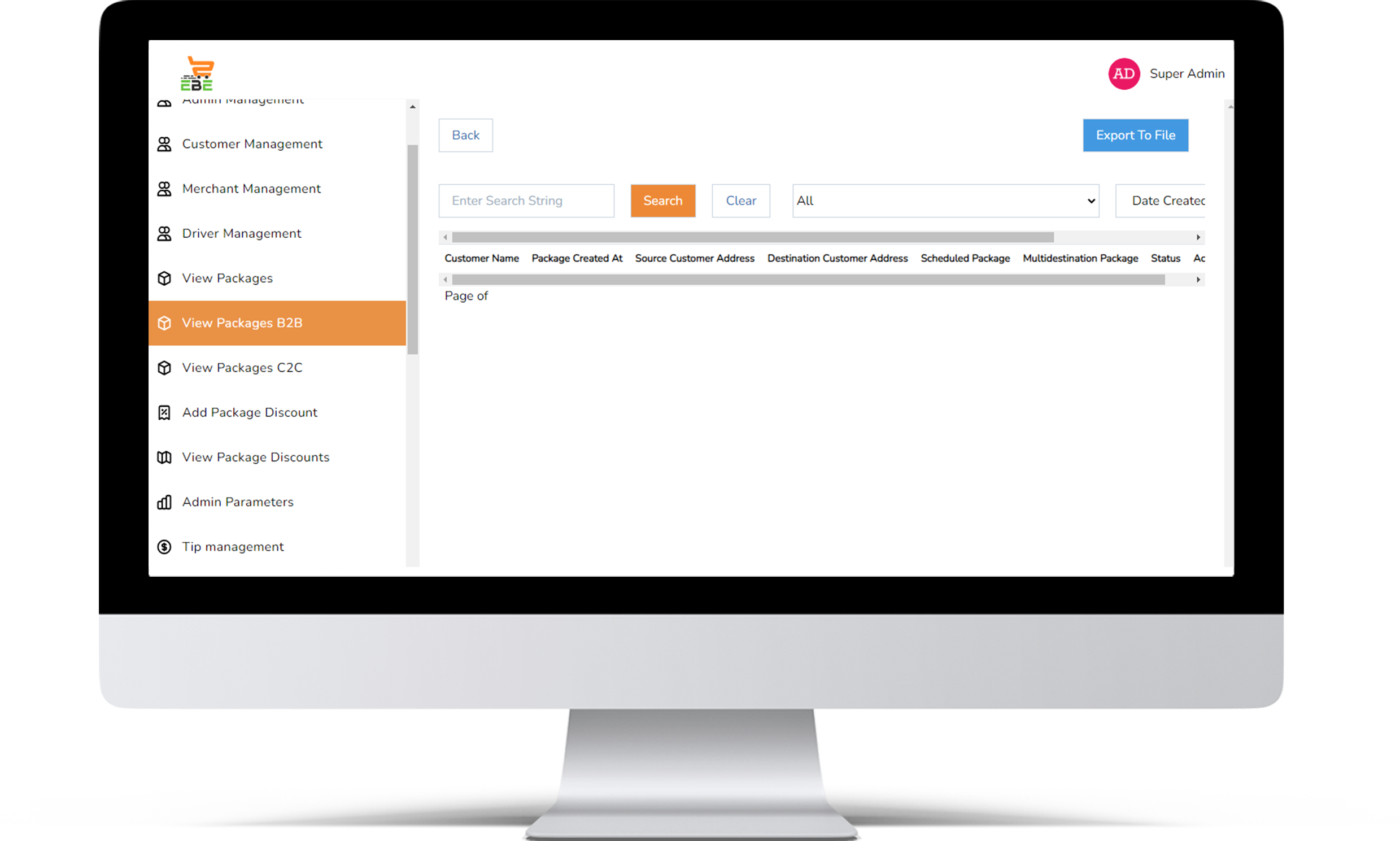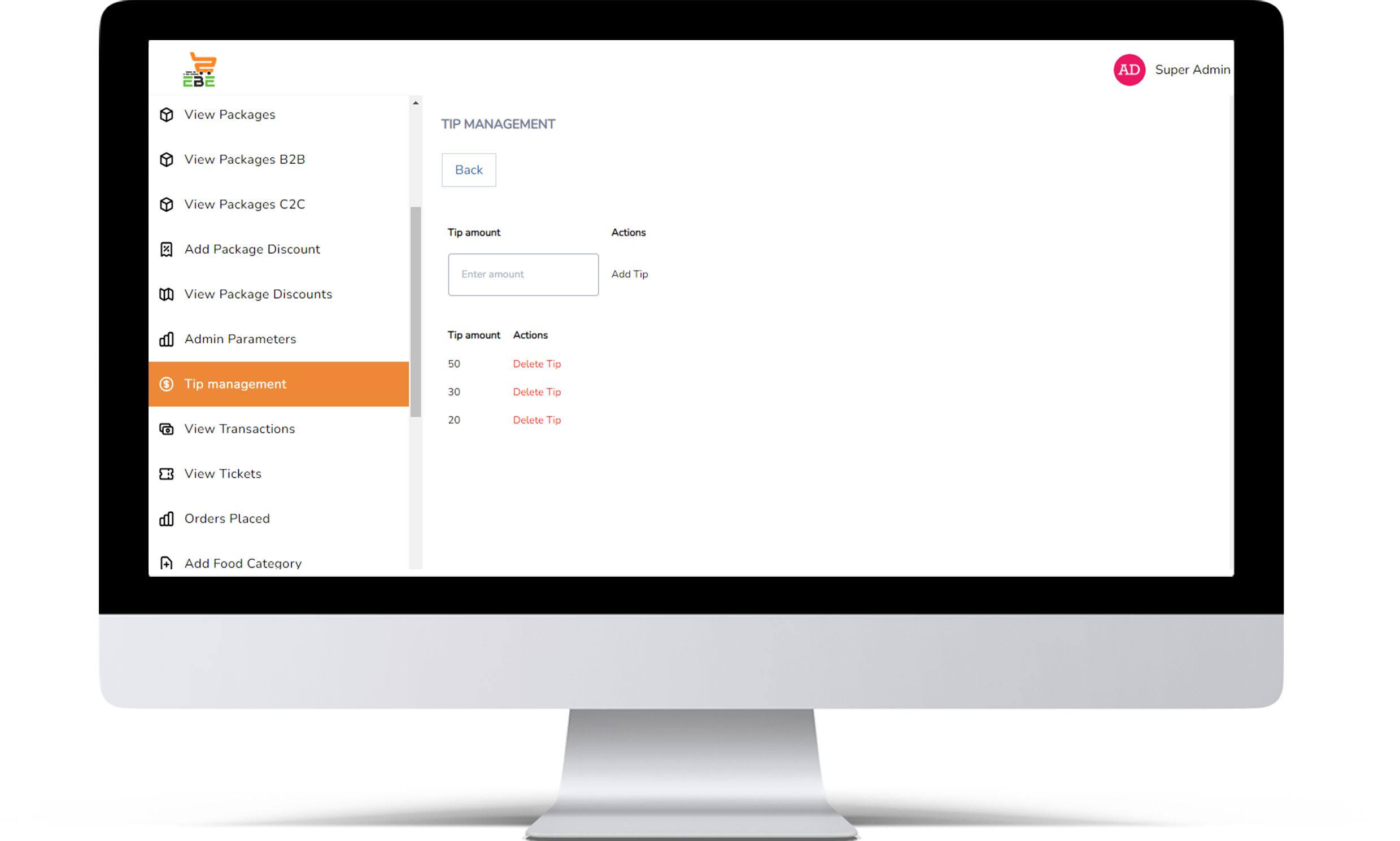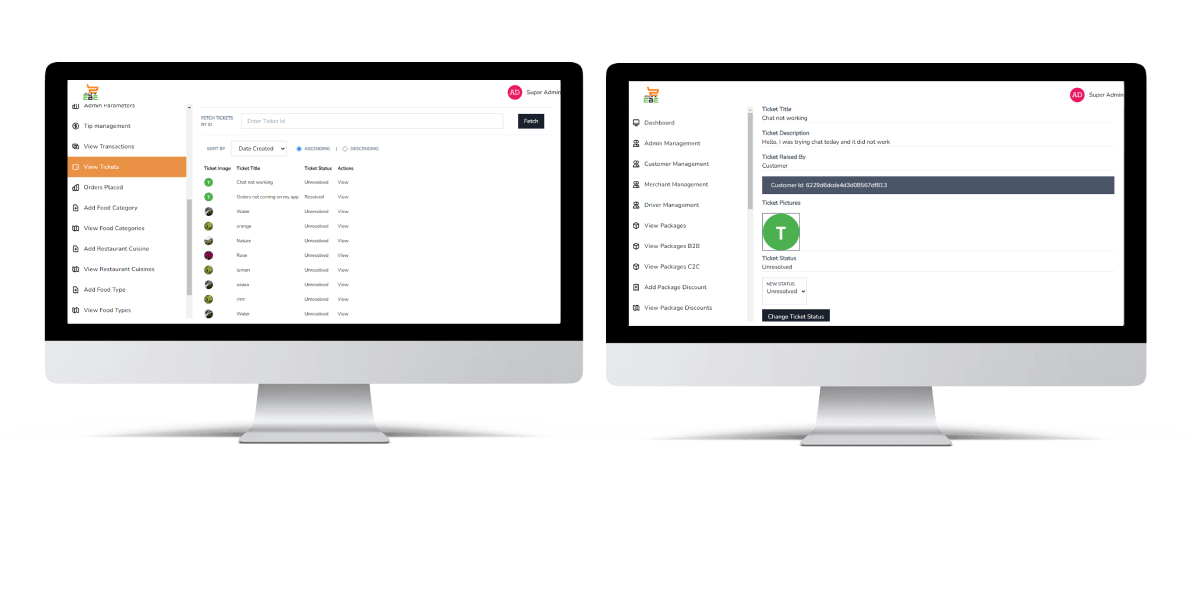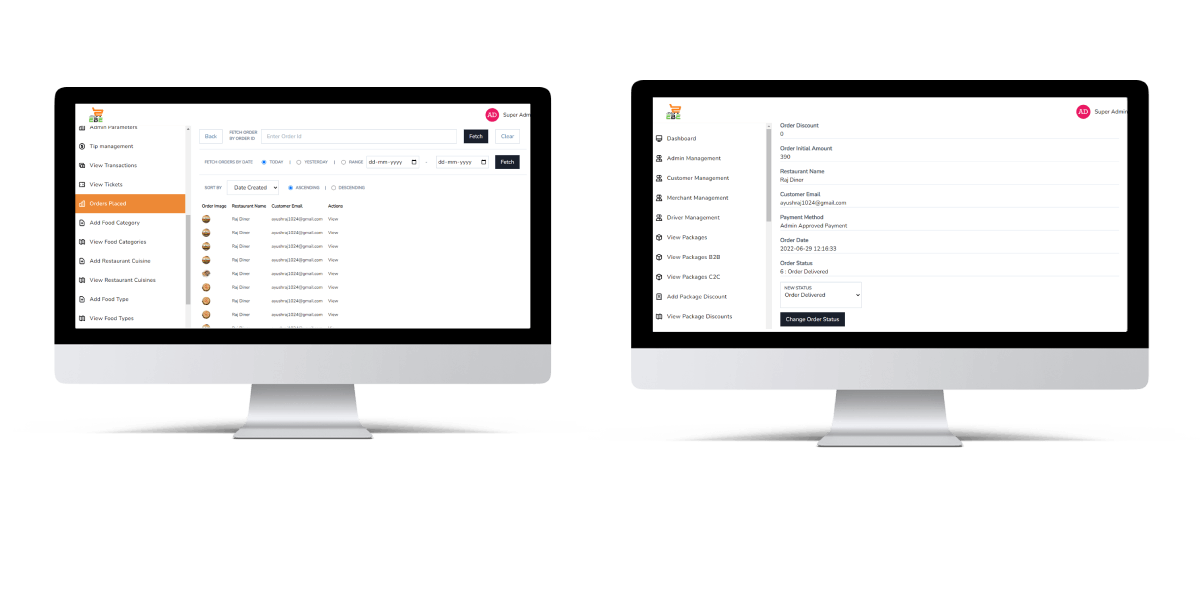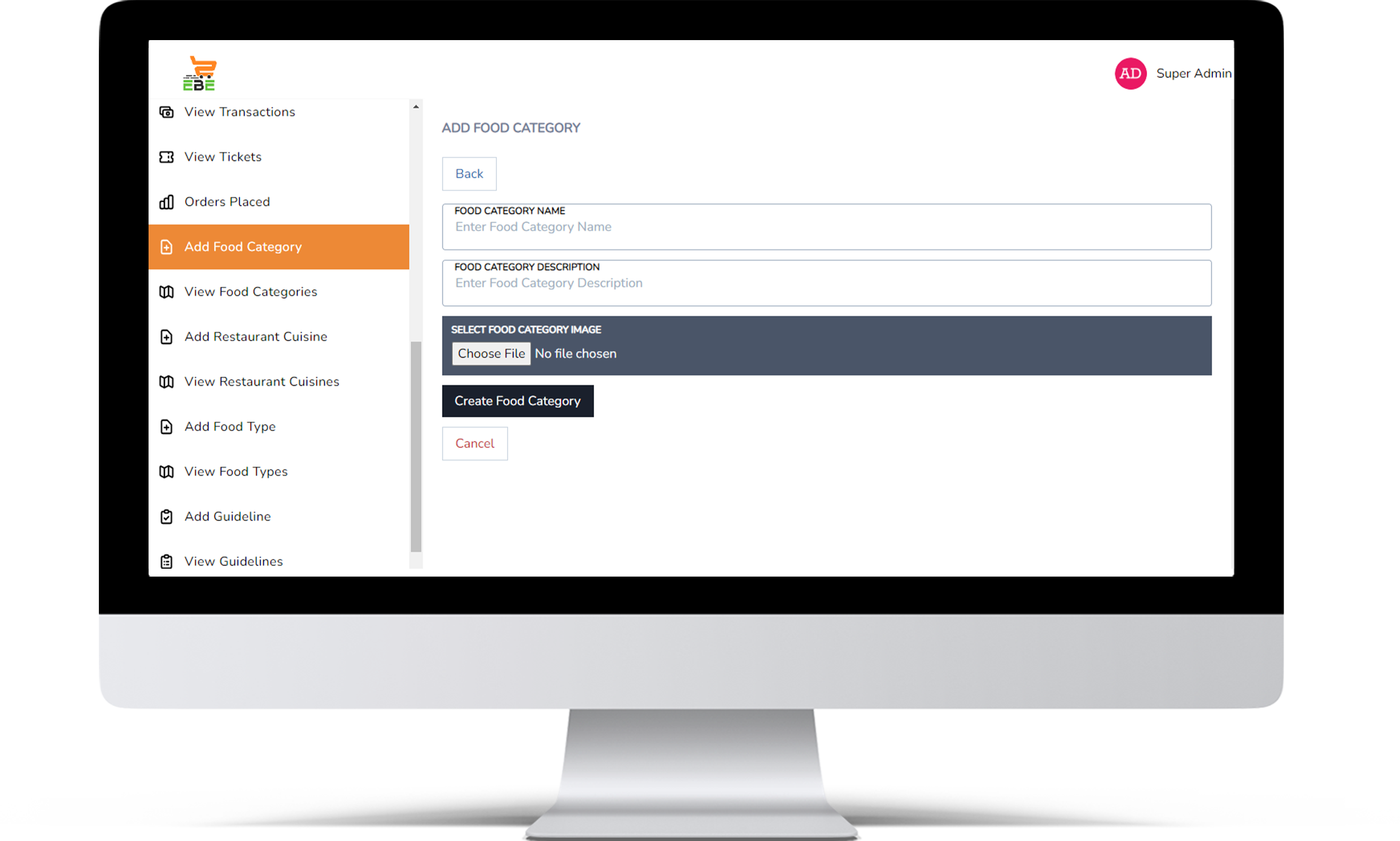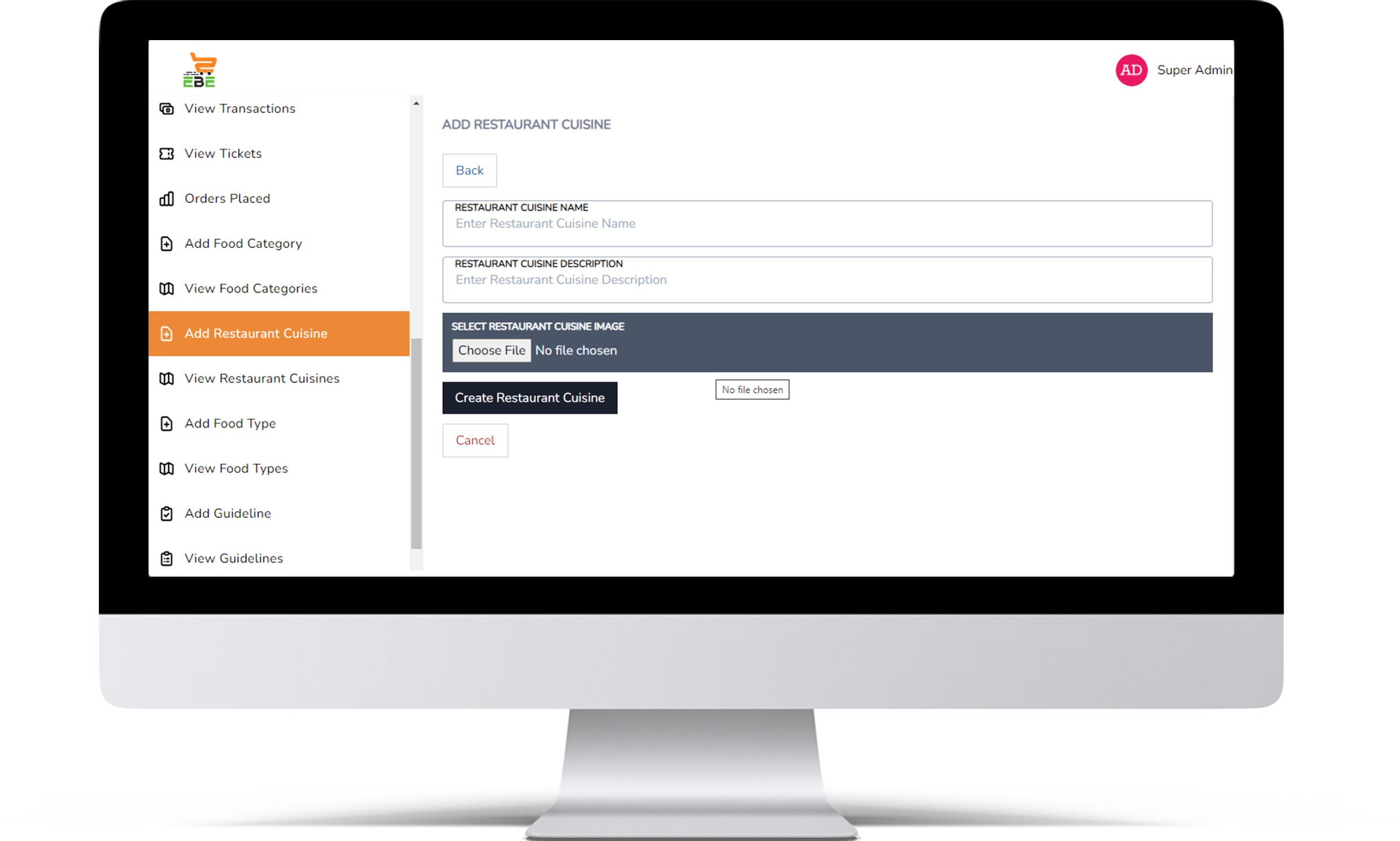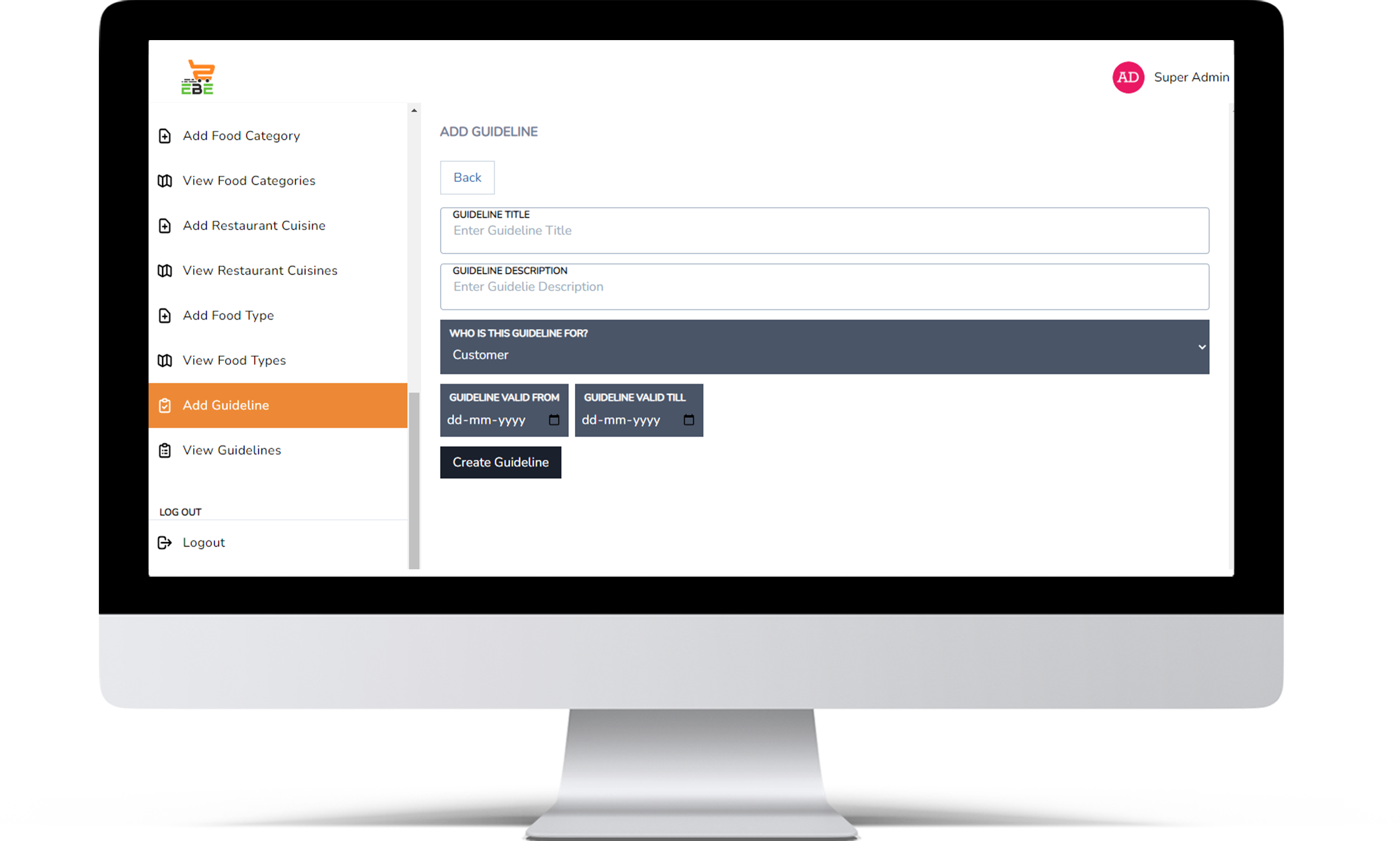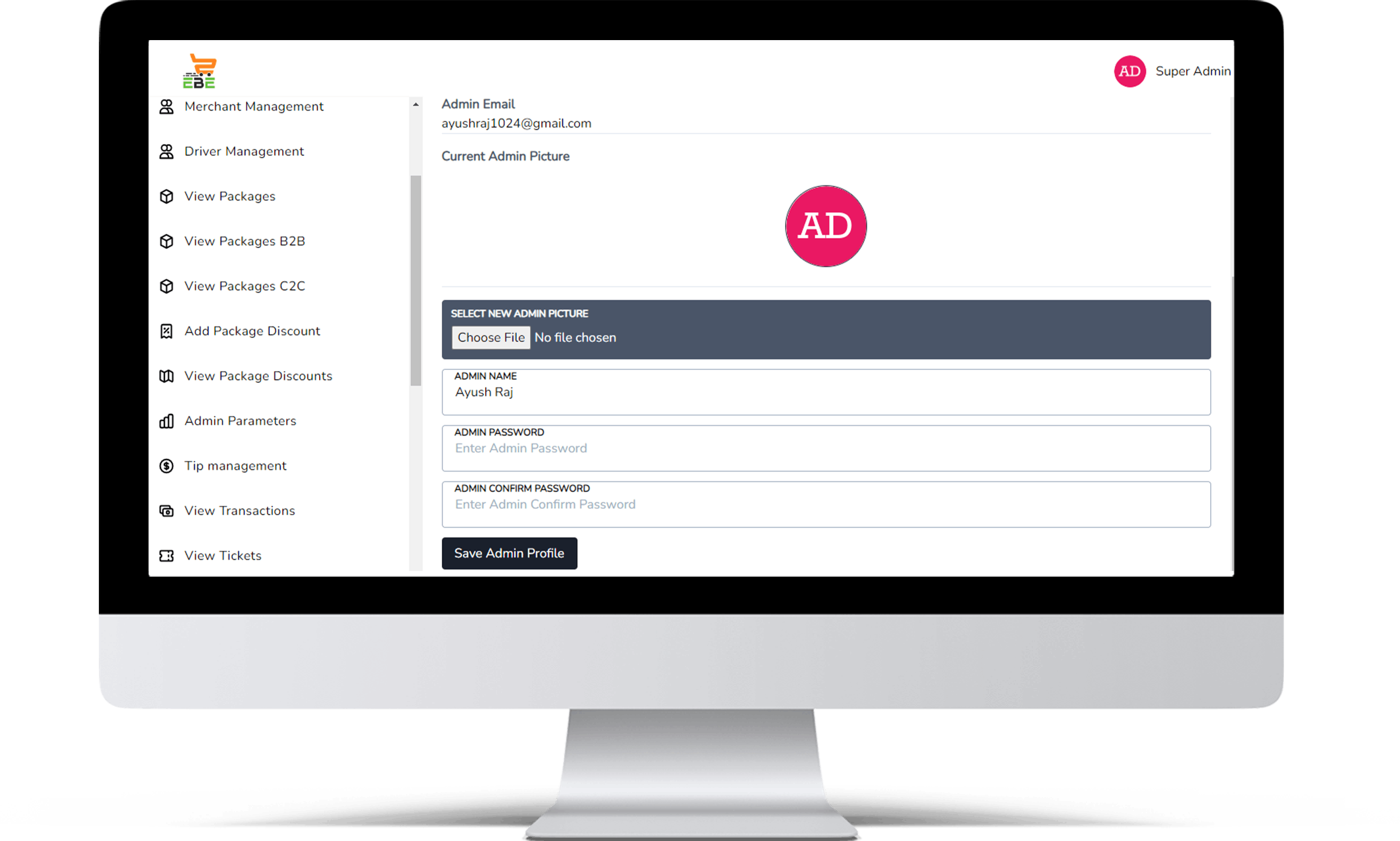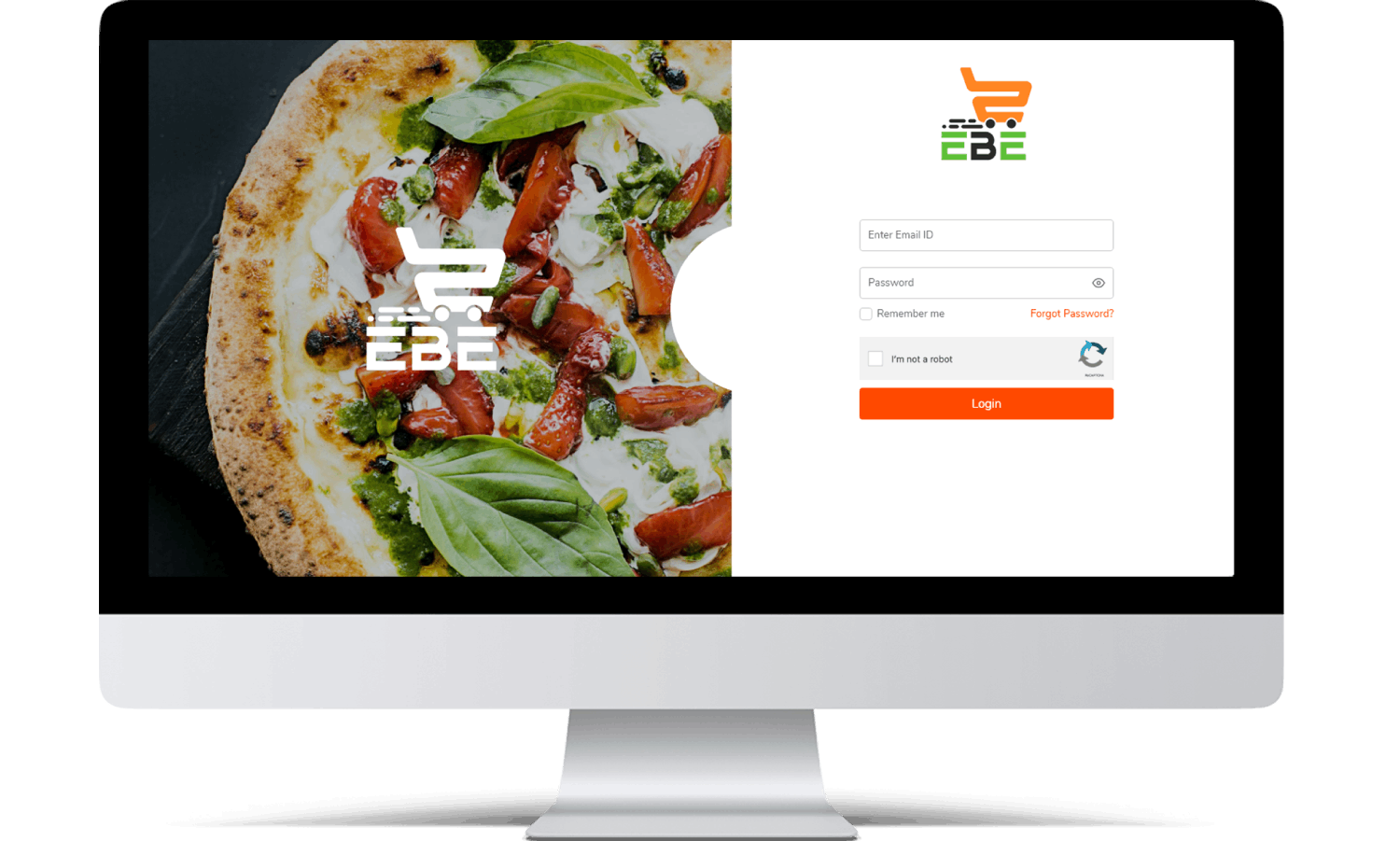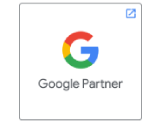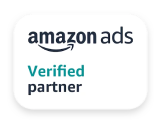ONLINE FOOD DELIVERY APPLICATION
An online food ordering system is a web-based application that stimulates the foodies (customers) to put food orders through the internet by locating their favorite restaurant or nearest one.
It is known globally that, in today’s market, it is extremely difficult to start a new small-scale business and live through the competition from well-established and settled owners. In the fast-paced times of today, when everyone is squeezed for time, the majority of people are worried when it comes to placing a food order. The customers of today are not only attracted because placing an order online is very convenient but also because they have visibility into the items offered, price, and extremely simplified navigation for the order.
The online ordering system here greatly simplifies the ordering process for both the customer and the restaurant. The system presents an interactive and up-to-date menu with all available options in an easy-to-use manner. Customers can choose items to place an order which will land in the Cart.

STAKE HOLDERS
CUSTOMER MODULE
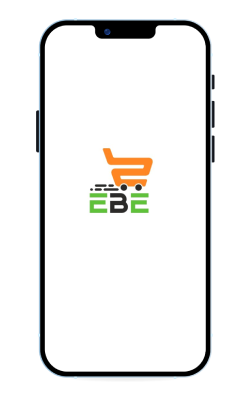
SPLASH SCREEN
The first screen of the application will be the splash screen. It will be visible for 3-4 seconds. Splash screens typically serve to en- hance the look and feel of an application or website, hence they are often visually appealing. They may also have animations, graphics, and sound.
LOGIN SCREEN
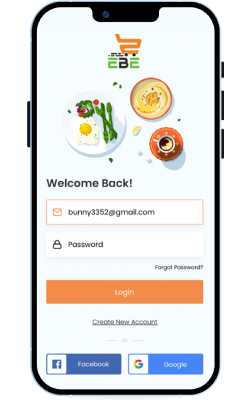
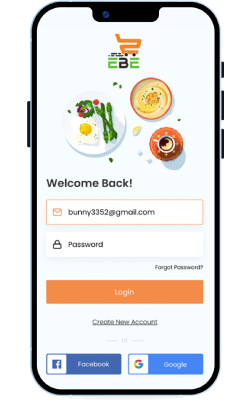
FORGOT PASSWORD SCREEN
In forgot password screen, if the customer forgots his password so in that case he can reset the current password & set a new one. He only needs to enter his registered email address & will re-ceive OTP. After entering the received OTP, the user can reset his current password & confirm a new password.
OTP VERIFY SCREEN

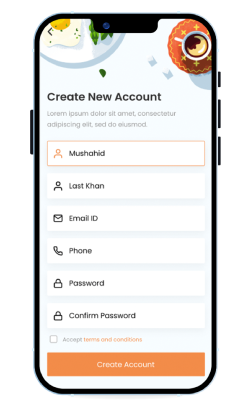
REGISTRATION SCREEN
In registration screen, the new cus-tomer or user will enter his details like:
1. Name
2. Email address
3. Contact number with country code.
4. Password
5. Confirm password
6. Agree to terms and conditions (checkbox).
Then click on Create account button.
TURN ON LOCATION
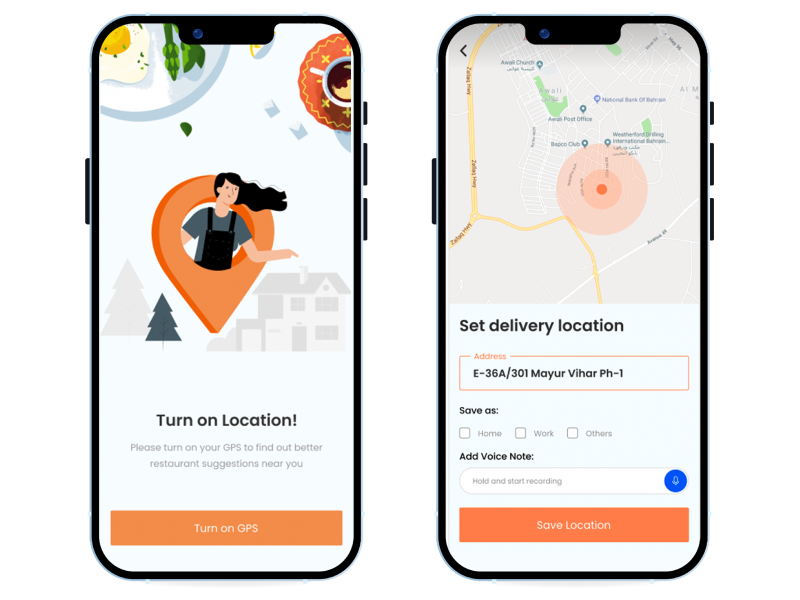
as per our location.
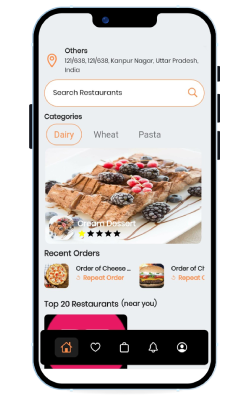
HOME SCREEN
This is the main screen around which the entire app revolves. The home screen is the place where the user keeps coming back to, so having a screen that is easy to navigate is of the utmost importance. There is no set template that follows here, which means the home screen will differ based on the purpose of the app.
In the above screen, customers can search the restaurants on the basis of their location. Customers can view categories,
recent orders, top restaurants etc.
FAVORITES
ORDERS
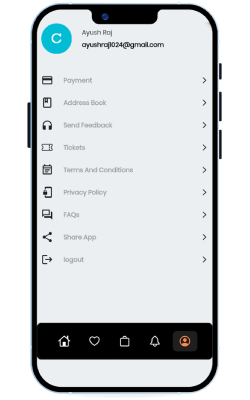
PROFILE SCREEN
A sidebar enables app navigation and provides quick access to top-level collections of content in your app. The term sidebar
refers to a list of top-level app areas and collections, almost always displayed in the primary pane of a split view.
PAYMENT METHODS
In this screen, customers can add their payment methods with their details for ordering food. It can be either Paypal, Cash On De-livery (COD), etc
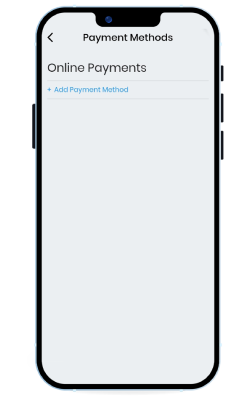
ADDRESS BOOK
In address book screen, customers can add & save their address-es for future perspective. After swiping left, customers will get 2 options for edit and delete the address. When customer will click on the Add address, he will go to the below screen
Here, he can enter his delivery location & save it as home, work or others. To set delivery location, even users can hold the audio icon & start recording & save their location.
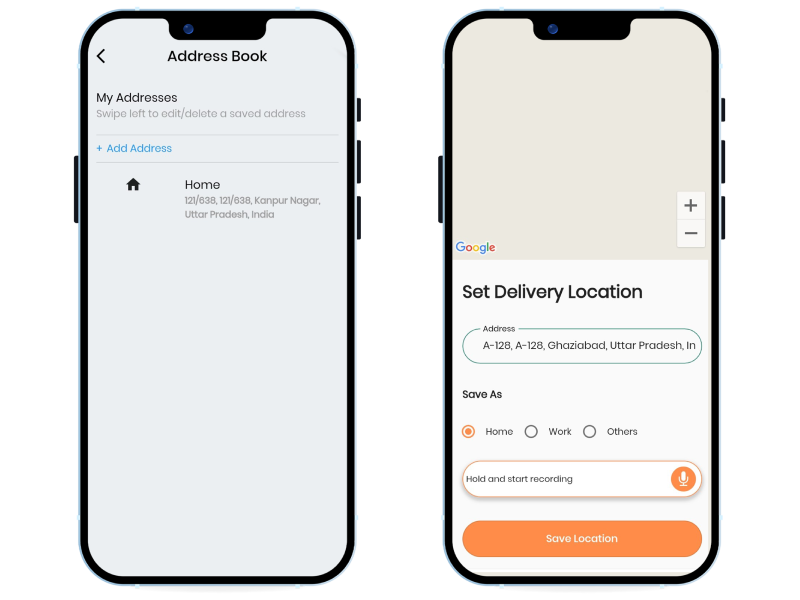
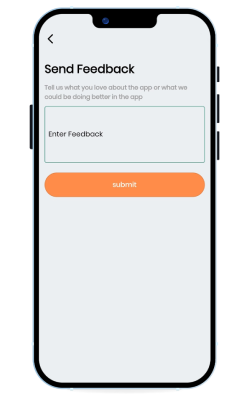
SEND FEEDBACK
Feedbacks act as a tool through which customers feel that they have importance and value. If restaurant owners are planning to
manage reviews, here we can say a restaurant feedback system plays a vital role.
For an enhanced takeaway home delivery system, one needs to rectify their shortcomings, and that is possible only by analysis of genuine feedback from customers.
MERCHANT MODULE

SPLASH SCREEN
The first screen of the application will be the splash screen. It will be visible for 3-4 seconds. Splash screens typically serve to en-hance the look and feel of an application or website, hence they are often visually appealing. They may also have animations, graphics, and sound.
LOGIN SCREEN
In login screen, merchant will enter the following information:
– Email ID
– Password
Then click on Login button.
The user’s entered credential -Email address/Username, Pass-word is valid and correct or not. User will not get access to the re-stricted page until he/she entered a valid email and password.
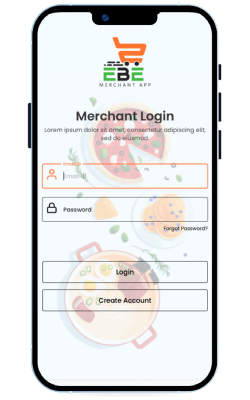
In registration screen, the new merchant will enter his information like
1. Basic info: This section will include the following details
a. Owner name b. Email ID c. Contact number with country code d. Date of birth e. Password f. Confirm pass word g. Upload company or verification documents (if necessary)
2. Restaurant info: This section will include the following detail
a. Restaurant name b. Restaurant location c. Select cuisines (drop-down) e. Select payment method d. Minimum order
3. Services date & time: In this section, the merchant will select his restaurant service days & opening & closing hours
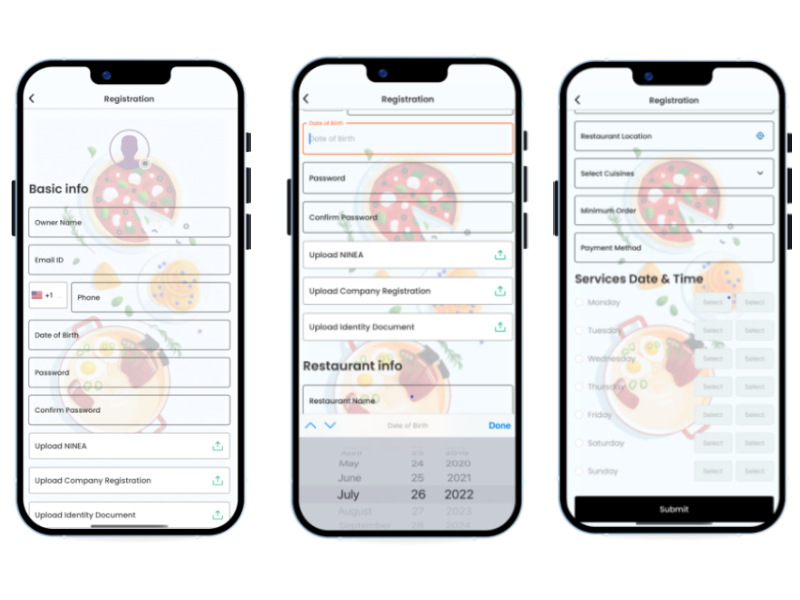
HOME SCREEN
This is the main screen around which the entire app revolves. A toggle switch is a digital on/off switch. Toggle switches are best used for changing the state of system functionalities and preferences. Here, when we will on the toggle switch then we will consider online & all types of orders & data will display. When we will off the toggle button then we will consider offline & noth-ing will display on the screen.
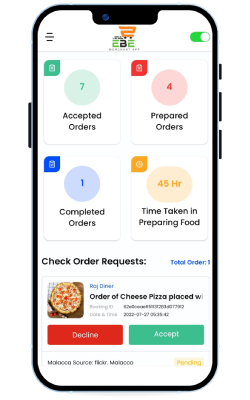
ACCEPTED ORDERS
This screen will appear when clicking on accepted orders icon on the main screen. All the accepted orders will list here & 2 options will be given to the merchant.
Prepared: when click on prepared button, a pop-up window will appear & will ask “are you sure you want to prepare this order”. Click on Yes or No. Once click on Yes button then the order will start to prepare.
Cancel: when click on Cancel button, a pop-up window will appear to cancel the order then click on Yes or No button accord-ingly.
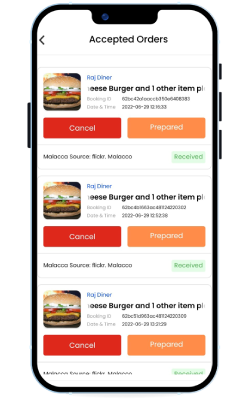
PREPARED ORDER
This screen will appear when clicking on prepared orders icon on the main screen. All the prepared orders will list here & Ready for pickup option will be given to the merchant.
ORDER ACCEPT
This screen will appear when clicking on prepared orders icon on the main screen. All the prepared orders will list here & Ready for pickup option will be given to the merchant.
COMPLETED ORDER
This screen will appear when clicking on completed order icon on the main screen. All the completed orders will display here.
Order History: In order history screen, all the orders will display here whether it is ready for pickup, accepted, payment pending, out for delivery, declined, completed, cancelled, return etc.
Filter Orders: Merchants can even select & apply filters & on the basis of that can see the orders. “All” is the default filter that would be selected & all the orders will display. If you want to select any particular order then select the filter according to that
ORDER HISTORY
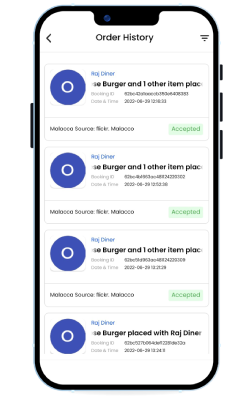
FILTER ORDERS
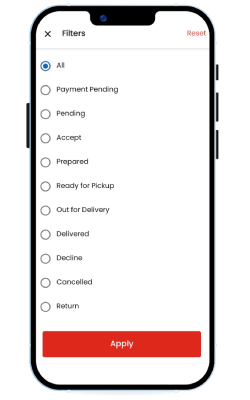
RAISE & TICKET LIST
Creating a support request from the dashboard will capture all rele-vant information needed by the merchant to support team to effi-ciently scope, prioritize, and resolve issues. Merchant need to fill the form by mentioning title of the issue
description & add imag-es.t
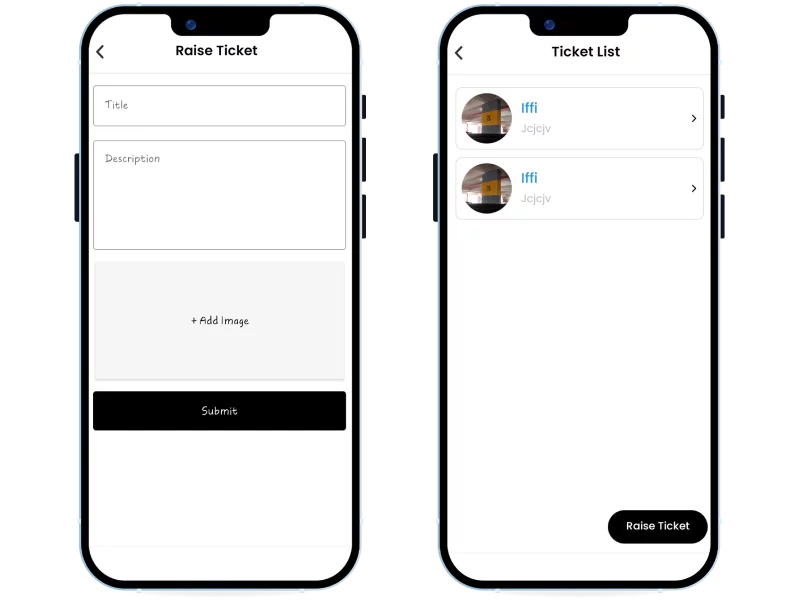
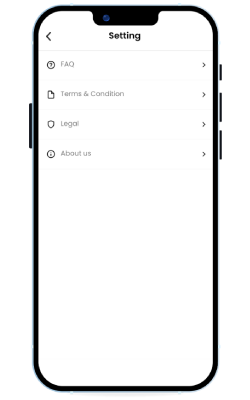
SETTING
1. FAQ (Frequently Asked Questions) – FAQ is a list of ques-tions and answers covering many topics, including account, pay-ment, online food order, and delivery from popular restaurants and local chefs near your current location.
2. Terms & conditions – When we order food through the food delivery platforms, by simply clicking on “Place Order” option, we
enter into a contract with the Food Delivery Platforms. Through this article, we will learn about the various terms and conditions that a Food Delivery Platform should include in its Agreement.
3. About us – That is the briefest description for this app. The cus-tomer app helps the customer to access the online food ordering platforms, search for the right restaurant or the dish they want to order, place their orders and pay easily. There are many features you can implement in the app to make it easy and exciting to use.
DRIVER MODULE
LOGIN SCREEN
In login screen, drivers will enter the following information:
-Email ID
-Password
Then click on Login button. The driver’s entered credential – Email address/Username, Pass- word is valid and correct or not. User will not get access to the re-stricted page until he/she entered a valid email and password. If the driver is a new user for the app, he will click on Create account button & fill the form for further veri-fication process. Social login, also known as social sign-in, uses information from social networking sites to facilitate logins on third-party applications and platforms. The process is de-signed to simplify sign-in and regis-tration experiences, providing a convenient alternative to mandato-ry account creation.
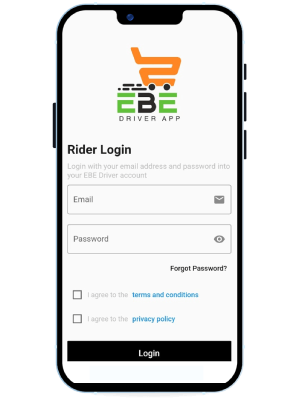
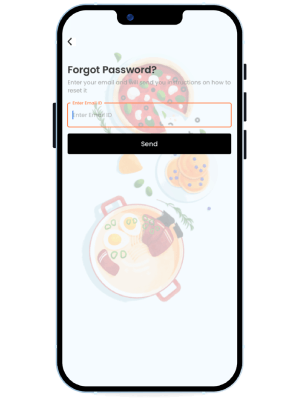
FORGOT PASSWORD SCREEN
In forgot password screen, if the driver forgots his password so in that case he can reset the current password & set a new one. He only needs to enter his registered email address & will re-ceive OTP. After entering the received OTP, the user can reset his current password & confirm a new password.
REGISTRATION SCREEN
In registration screen, the new rider will enter his details like:
1. Name
2. Email address
3. Contact number with country code
4. Date of birth
5. Password
6. Confirm password
Then click on Register button.
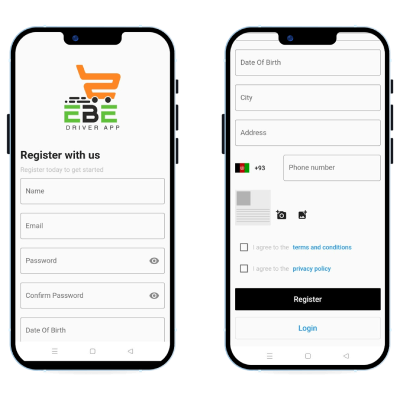
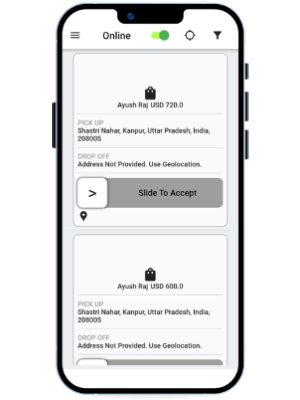
HOME SCREEN
A toggle switch is a digital on/off switch. Toggle switches are best used for changing the state of system functionalities and
preferences. Here, when we will on the toggle switch then we will consider online & all types of orders which needs to be deliv-ered & data will display. When we will off the toggle button then we will consider offline & nothing will display on the screen.
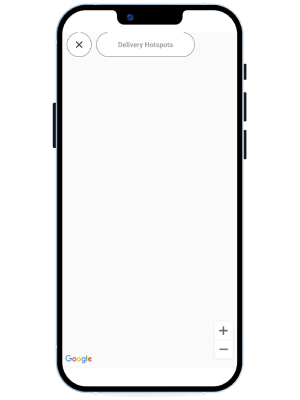
DELIVERY HOTSPOTS
A Hotspot is an area within your starting point that indicates the busiest areas for orders. You will generally see Hotspots near areas with many restaurants. To increase your chances to re-ceive more orders, simply position yourself closer to a Hotspot.
APPLY FILTERS
Drivers can even select & apply filters & on the basis of that can see the orders. “All packages” is the default filter that would be selected & all the orders will display. If you want to select any par-ticular order then select the filter according to that
MY WALLET
The wallet feature allows the person to receive and manage pay-ments from the app and the restaurant. They can check out how much money they have in the wallet and withdraw money any-time.
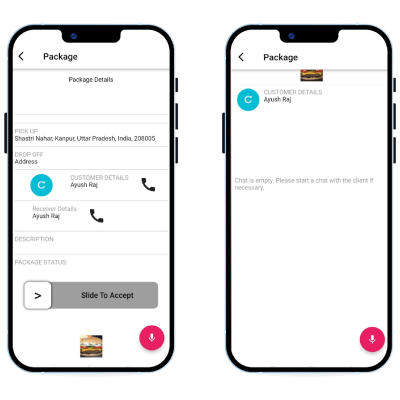
PACKAGE HISTORY
In package history screen, all the packages will display here whether it is ready for pickup, accepted, payment pending, com-
pleted, cancelled, return etc.
SUPER ADMIN PANEL MODULE
LOGIN SCREEN
On the login screen, the admin will enter the following information:
– Email ID
– Password
Then click on the Login button.
DASHBOARD
The dashboard is the front page of the Administration UI. It is basi-cally the front side of the admin panel. It provides the display of in-formation which is actually more detailed than the regular user would need.
In the dashboard, the admin can view total users, total merchants,total drivers & total orders
ADD ADMIN
By clicking on Add admin button, super admins have the access to add admins by filling in the details:
- Admin name
- Admin email
- Admin password
Then click on Add admin button.
CUSTOMER MANAGEMENT
In customer management, super admins have the access to add and view the customers or users. While clicking on the View button, admins have permission to view customer details, edit customer details, view notifications, view payment methods, ad-
dresses, etc.
ADD CUSTOMER
By clicking on Add customer button, super admins have the access to add users by filling in the details:
- Customer name
- Customer email
- Customer password
- Customer address
- Customer phone number
Then click on Create customer button
VIEW PAYMENT METHODS
Can add or update the payment method of customers.
MERCHANT MANAGEMENT
In the above screen, the super admin can view owner details & even have the access to verify their KYC. If they want they can delete owners/merchants.
ADD MERCHANT
By clicking on Add merchant button, super admins have the access to add users by filling in the form which includes personal
details, restaurant information, their service day & time etc. Then click on Create merchant button.
EDIT OWNER
In the edit owner screen, the super admin can edit the owner infor-mation like personal details, KYC documents, and restaurant de-tails (address & service days & time)
DRIVER MANAGEMENT
In the above screen, the super admin can view driver details & even have the access to verify their KYC. If they want they can delete drivers.
ADD DRIVER
By clicking on Add driver button, super admins have the access to add drivers by filling in the detail
1. Driver name 2. Driver email 3. Driver password 4. Driver DOB 5. Driver pin code
6. Driver address 7. Driver city 8. Driver phone number 9. Upload driver profile picture
Then click on add driver button.
VIEW PAYMENT METHODS
Under this menu, the super admin can add or update the payment method of drivers.
VIEW WALLET
Under this menu, the super admin can view the wallet of drivers. He can view the current balance or amount of the specific drivers. In case of disbursement, he can enter the amount which he wants to pay.
VIEW PACKAGES
Admin will have the section to view all the orders placed, source & destination address, & status. Also, he can export the package in-formation file by clicking on export to file
VIEW PACKAGES B2B
Admin will have the section to view all the orders placed, source & destination address, & status. Also, he can export the package in-formation file by clicking on export to file
VIEW PACKAGES C2C
Admin will have the section to view all the orders placed, source & destination address, & status. Also, he can export the package in-formation file by clicking on export to file
ADD PACKAGE DISCOUNT
In this menu, the admin can create discounts on the package. He will enter the following details:
- Discount – set amount on the package for discount purposes
- Description – short description regarding the discount pack age
- Type – type of discount
- Valid from – valid to (calendar) – enter the date from which you
TIP MANAGEMENT
Under this section, you can add a tip amount for the drivers. While ordering the food, tip amounts will show there. Customers can select the amount that they want to give to the drivers. You can also delete the tip amount by clicking on the delete tip button.
VIEW TRANSACTIONS
The super admin can view the transactions by fetching the Cus-tomers’ transaction IDs. Also, all the transactions will display along with their status. If in case you want to change their status then click on the VIEW button & the below screen will appear.
Click on the drop-down menu of the New State & update the status of the transaction to failed, initiated, or successful.
VIEW TICKETS
The super admin can view the tickets raised by the customers. Also, all the tickets will display along with their status. If in case you want to change their status then click on the VIEW button & the below screen will appear. Click on the drop-down menu of the New State & update the status of tickets to resolved or unresolved.
ORDERS PLACED
You can view the orders placed by the customers along with the customer details. In case you want to change the status of orders then click on the VIEW button & the below screen will appear. Click on the drop-down menu of the New Status & update the status of orders to delivered, declined, canceled, returned, refund-ed, etc
ADD FOOD CATEGORY
You can create a food category by entering the food category name, description of the food category, selecting an image & click on Create food category button.
ADD RESTAURANT CUISINE
You can create restaurant cuisine in Add Restaurant Cuisine menu. Enter the name, short description & upload a photo.
ADD FOOD TYPE
After adding restaurant cuisines, you can add the food items by en-tering the food type name, brief description, and food image & then click on create food type.
ADD GUIDELINE
Under this menu, you can add the guidelines regarding COVID for customers, merchants, and drivers that they need to follow.
ADMIN PROFILE
In the profile section, the admin can edit their password or change their profile picture.
LOGOUT
Logging out means ending access to an app or a website. Log-ging out informs the app or website that the current user wishes
to end the login session. Log out is also known as log off, sign off or sign out.